In my last post, I covered how you can use Microsoft Word and Customized Help in Microsoft Dynamics CRM 2015. Since then, Andre (another jedi in the CRM relm) and I came up with the idea to blog about utilizing Office 365 and Microsoft SharePoint online for Customized Help. We caught up with each other after the February's Melbourne CRM User Group as both of us presented in last month's session. Here's a couple of snaps from the Melbourne CRM User Group :).
After the CRM User Group ended, we talked about what has happened recently and I mentioned my recent vlog on Customized Help. Andre then suggested doing another follow-on vlog on using Office 365 and Microsoft SharePoint online so this is what I'm covering this time round with input from Andre.
OneDrive for business is based on Microsoft SharePoint Online (notice the layout) where you can synchronise the folder with a local drive folder from your laptop/PC. For this method, you can apply the same steps as my last post where you create your end user guide using Microsoft Word. One thing I forgot to mention my vlog is that if you are using Word Online within Office 365, you won't be able to insert a Table of Contents. I opened the document locally on my desktop and inserted the Table of Contents. I then uploaded the Word document back into Word Online. This file is saved in the Office 365 OneDrive.
Steps
1. Navigate to OneDrive in Office 365.
2. You will see your Word document (that will be used as the Microsoft Dynamics CRM end user guide) created from using Word Online in Office 365. Or you can upload your Word document from you laptop/PC if you have not used Word Online in Office 365.
3. Click on the ". . ." which is also known as an ellipsis. Here you will see a URL that references the file. However we want to "share" access to the file so click on the "Share."
4. Click on "Get a link," where a URL will be generated which you can copy and paste into the Help URL in Microsoft Dynamics CRM 2015.
Steps
1. Navigate to Microsoft SharePoint online in Office 365.
2. Select the Microsoft SharePoint site that will be the source of the Word document.
3. Click Documents in Microsoft SharePoint online. Upload Word file (not the file from Microsoft Word online).
4. Click on the ". . ." and click on "Share." This is the same as Step 3 in the previous OneDrive instructions.
5. Click on "Get a Link" and then click on "Create a Link." Copy and Paste this link into the Help URL of Microsoft Dynamics CRM 2015. This is the same as Step 4 in the previous OneDrive instructions.
Steps
1. Navigate to Site Contents in Microsoft SharePoint online.
2. Click on Site Pages.
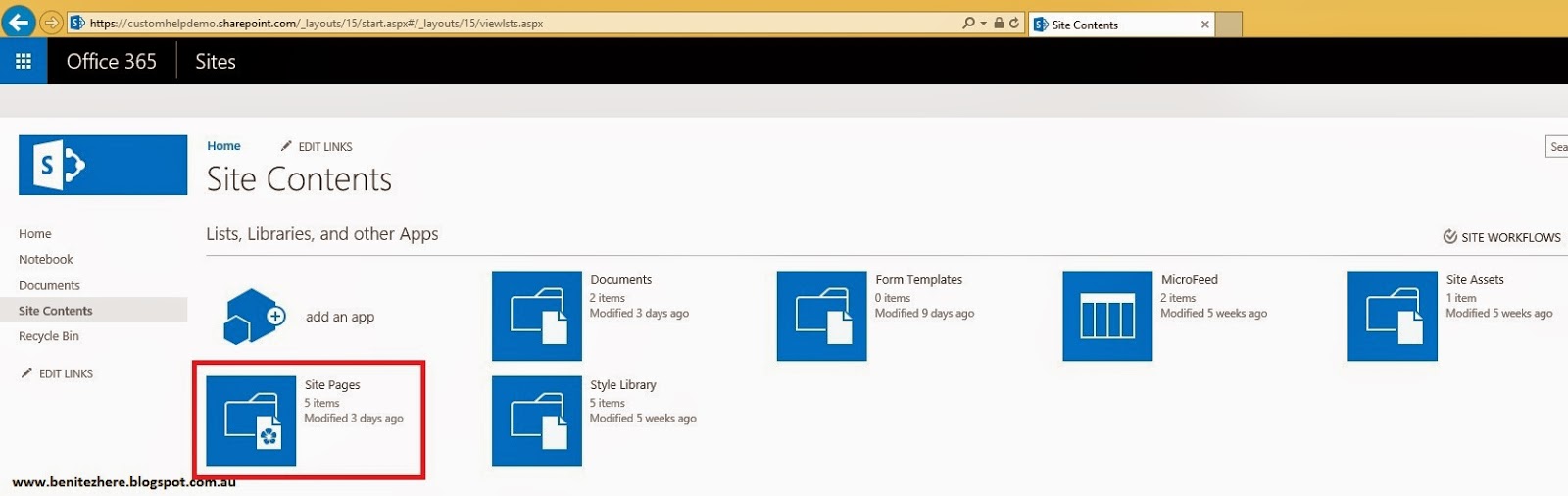
3. Click on + New.
4. Enter a Site page name. Click on Create.
5. Voila! Your Site is created instantly. Start entering your content. Using the editor in the ribbon, apply formatting Styles. This is things like applying different Header styles, change colour of text etc.
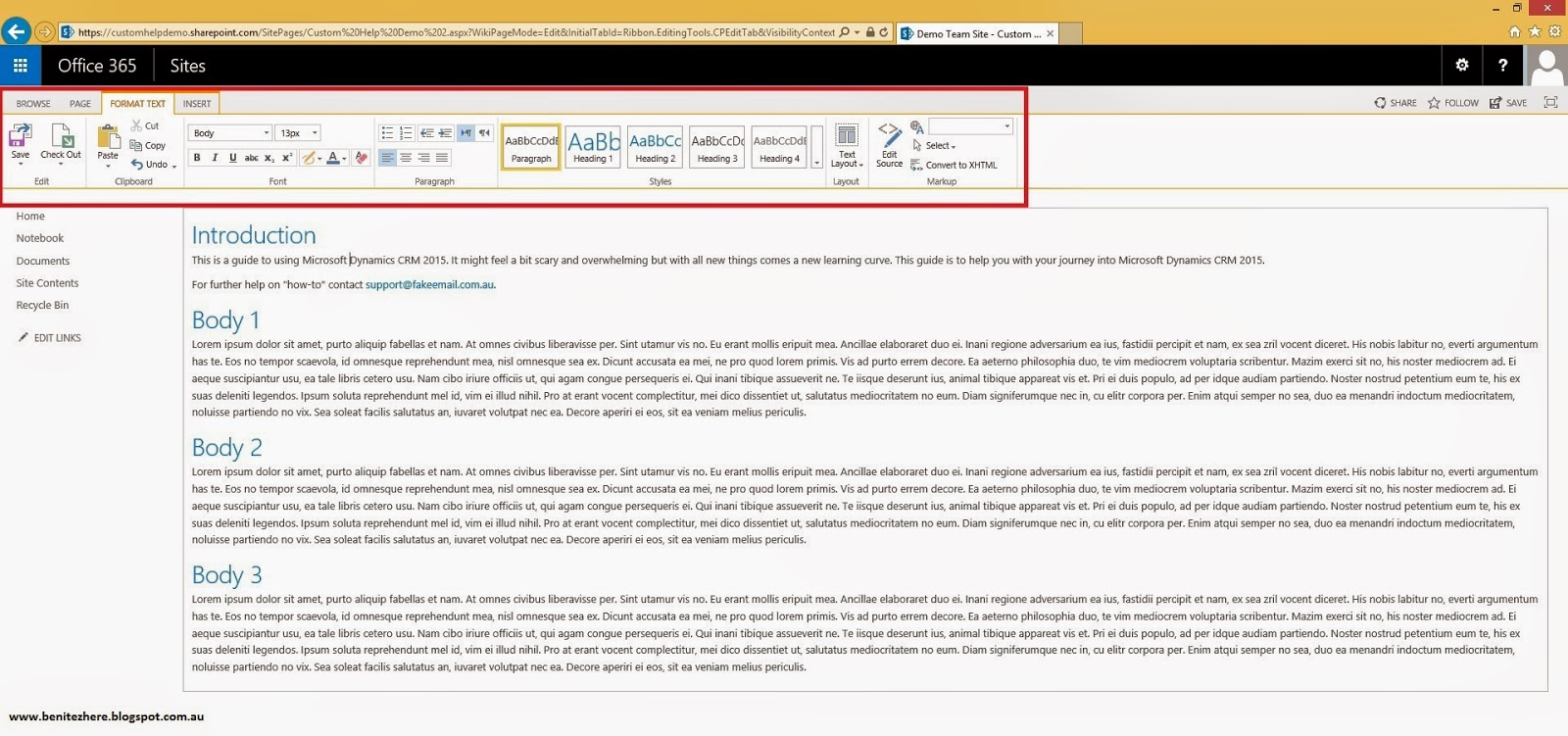
**Don't forget to Save your Site page when you're done editing.
Steps
1. Click Insert and click on "Video and Audio." Select "Embed."
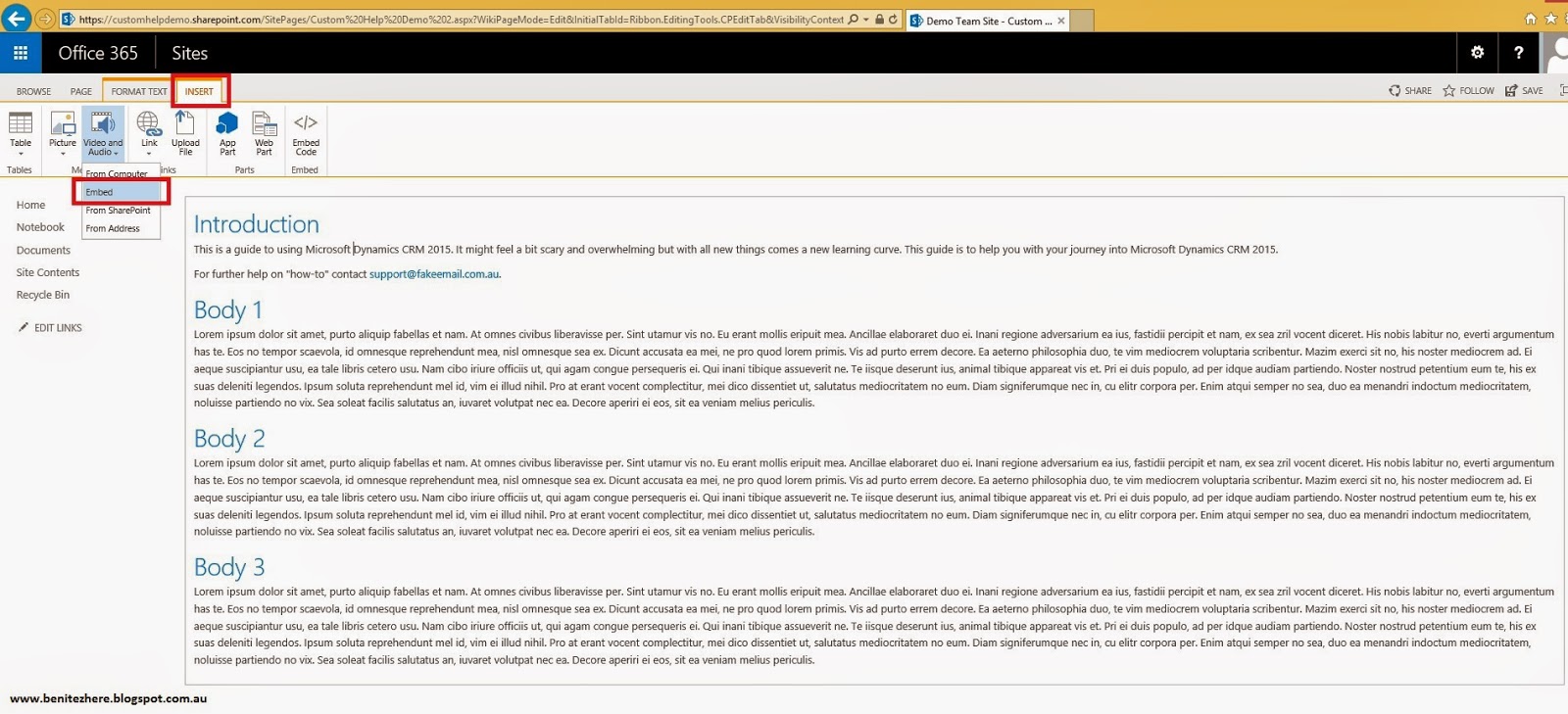
2. In another browser session, navigate to the YouTube video. Click On Share, followed by Embed. Here some script will appear which you will need to Copy.
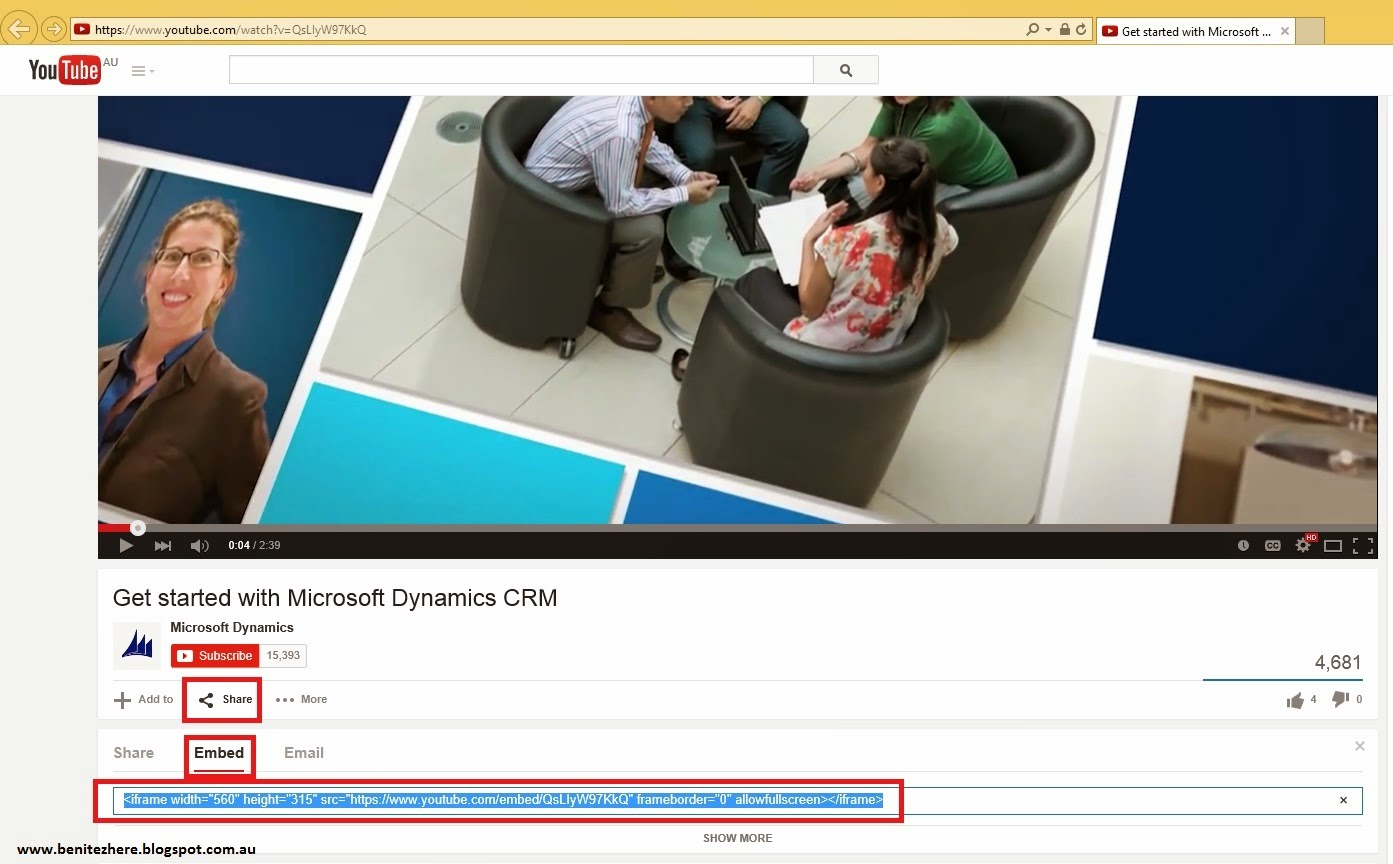
3. Go back to your browser where you had the embed window open in Microsoft SharePoint online. Paste the script into the Embed window and a preview of the video will appear. Click on Insert.
4. The YouTube video will now be embedded into the Microsoft SharePoint online Site Page.
After a going through every edit option available, the one that stood out for me was "Edit Source" in the Format Text tab. I felt like I could possibly use HTML to create a Table of Contents. So then I did the next best thing, turned to Google and I found a great blog post by another services provider that explains how to achieve a Table of Contents with Microsoft SharePoint online. I followed the post and achieved a Table of Contents in the Site Page I created using Microsoft SharePoint online. I thank the author of the blog post!
Here's what I did
1. Make sure you are in Edit mode in your Site page.
6. Save your Site page.
7. Test your Table of Contents.
Do the opposite if you want to apply a "Back to the Top" URL, follow the blog post instructions.
EDIT 14/04/15
Matt one of my CRM buddies (hey Matt!) messaged me saying that you can embed videos into Microsoft Word. Check it out here.
So I tried this myself and here are my findings,
1.YouTube video can be embedded in Microsoft Word installed on your laptop/pc. The end user clicks on the video without a browser being opened.
2. Embed Online Video is not available on Microsoft Word online so if you don't have Microsoft Word installed and only have Microsoft Word online through Office 365, you can't use this option.
3. If you do have Microsoft Word installed on your laptop/pc, you can upload the file that has the video embedded into Office 365 through OneDrive or Microsoft Word online. HOWEVER... clicking on the video in Microsoft Word online document will redirect you to the YouTube video page URL, so you are leaving Word Online. The experience is different to Microsoft Word installed on your laptop/PC.
Thanks Matt!
Shout-out to Andre for collaborating with me for this post. Andre set up the Office 365 trial for this post and provided the alternatives. I learnt how to do the alternatives myself and explored functionality in the Microsoft SharePoint online Site pages. Andre will be doing a follow-on post around the pros and cons of using global custom help vs individualised custom help.
I may do another joint post with another CRM guru so watch this space :) Also, congratulations again to Andre for having his Microsoft Dynamics CRM MVP renewed, high-five!
I'm still learning in improving my vlogging and blogging. Vlogging takes up more time and effort due to the planning, recording and editing. It's quite challenging doing a walkthrough when I know I'm being recorded and there's a risk I might stuff up (which I have done but it's normal). Here's a fun example from Ben's experience.
Toodles.
After the CRM User Group ended, we talked about what has happened recently and I mentioned my recent vlog on Customized Help. Andre then suggested doing another follow-on vlog on using Office 365 and Microsoft SharePoint online so this is what I'm covering this time round with input from Andre.
Recap
The “?” icon on the top left hand corner of Microsoft Dynamics CRM can now be customized where you can provide a URL reference to a guide that you have created and is hosted in an accessible web page. You can use Microsoft Word to create your end user guide and then either convert it to an .HTML page, use a CRM Web Resource or upload into OneDrive or GoogleDrive where you use the URL as the Help reference. This is what I covered in my last vlog post.Office 365 goodie bag
Office 365 has a number of applications you can use (based on your subscription) such as Microsoft Office, Yammer and Skype for business as well as combining other Microsoft Products online. These other Microsoft products can be Microsoft Dynamics CRM 2015 online or Microsoft SharePoint online. If you are a current Office 365 user and you have access to both Microsoft Dynamics CRM online and Microsoft SharePoint online, there’s more alternatives that you can apply for Customizing Help in Microsoft Dynamics CRM 2015. Check out my vlog on a detailed explanation of these alternatives.Alternatives for Customized Help
1. How to use OneDrive for Business
This is a different version of consumer OneDrive from the one you have access to if you have an Outlook online email account. Do you have a "hotmail" email address? This is essentially now www.outlook.com. This is the consumer OneDrive, accessible within your Outlook account.OneDrive for business is based on Microsoft SharePoint Online (notice the layout) where you can synchronise the folder with a local drive folder from your laptop/PC. For this method, you can apply the same steps as my last post where you create your end user guide using Microsoft Word. One thing I forgot to mention my vlog is that if you are using Word Online within Office 365, you won't be able to insert a Table of Contents. I opened the document locally on my desktop and inserted the Table of Contents. I then uploaded the Word document back into Word Online. This file is saved in the Office 365 OneDrive.
Steps
1. Navigate to OneDrive in Office 365.
2. You will see your Word document (that will be used as the Microsoft Dynamics CRM end user guide) created from using Word Online in Office 365. Or you can upload your Word document from you laptop/PC if you have not used Word Online in Office 365.
3. Click on the ". . ." which is also known as an ellipsis. Here you will see a URL that references the file. However we want to "share" access to the file so click on the "Share."
4. Click on "Get a link," where a URL will be generated which you can copy and paste into the Help URL in Microsoft Dynamics CRM 2015.
2. How to use Microsoft SharePoint Online for Customized Help
2.1 Using Microsoft SharePoint as Document Repository
This is the same functionality as using OneDrive for business, however the scope of document ownership will be based on Team Site.Steps
1. Navigate to Microsoft SharePoint online in Office 365.
2. Select the Microsoft SharePoint site that will be the source of the Word document.
3. Click Documents in Microsoft SharePoint online. Upload Word file (not the file from Microsoft Word online).
4. Click on the ". . ." and click on "Share." This is the same as Step 3 in the previous OneDrive instructions.
5. Click on "Get a Link" and then click on "Create a Link." Copy and Paste this link into the Help URL of Microsoft Dynamics CRM 2015. This is the same as Step 4 in the previous OneDrive instructions.
2.2 Leveraging Microsoft SharePoint Site pages
The final method suggested by Andre is using Microsoft SharePoint Site pages. I had a lot of fun with this one as I explored the functionality available in Microsoft SharePoint Site pages which was outside of the scope of what we wanted to cover. I have not used Microsoft SharePoint online before so I wanted to have a play around and that's how I came up with some additional functionality that can be applied in the Microsoft Site page to be used for the end user guide for Microsoft Dynamics CRM 2015. Curiosity got the best of me :)2.2.1 Create Site page
A Site page is what will be used as the end user guide for Microsoft Dynamics CRM 2015, no document will be used in this method.Steps
1. Navigate to Site Contents in Microsoft SharePoint online.
2. Click on Site Pages.
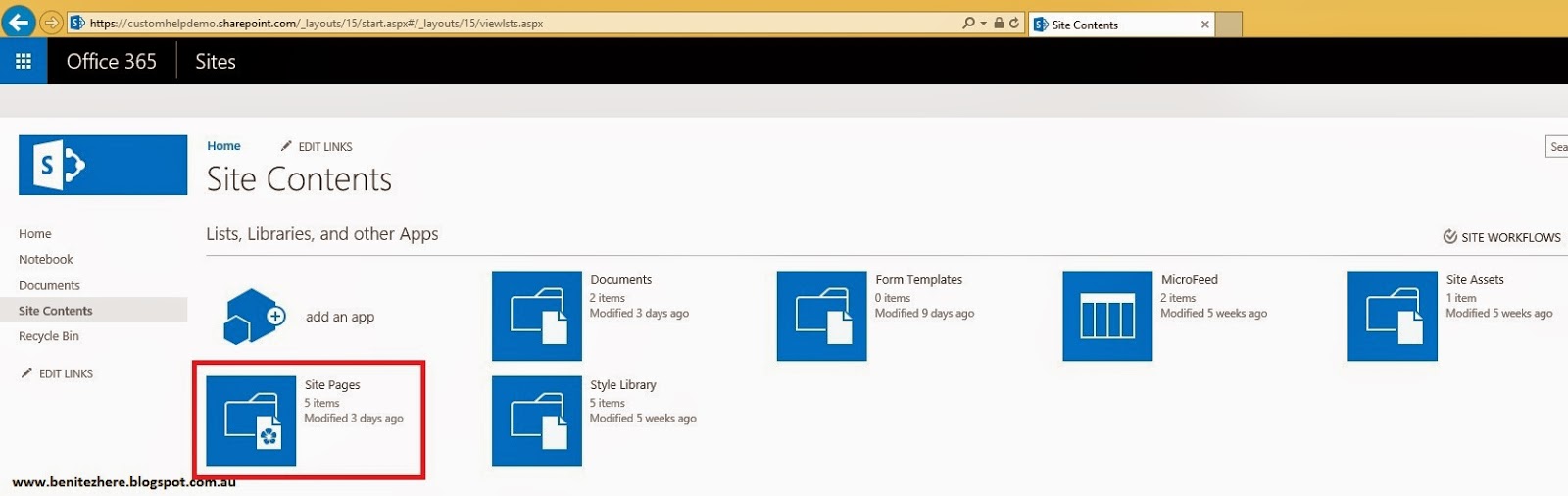
3. Click on + New.
4. Enter a Site page name. Click on Create.
5. Voila! Your Site is created instantly. Start entering your content. Using the editor in the ribbon, apply formatting Styles. This is things like applying different Header styles, change colour of text etc.
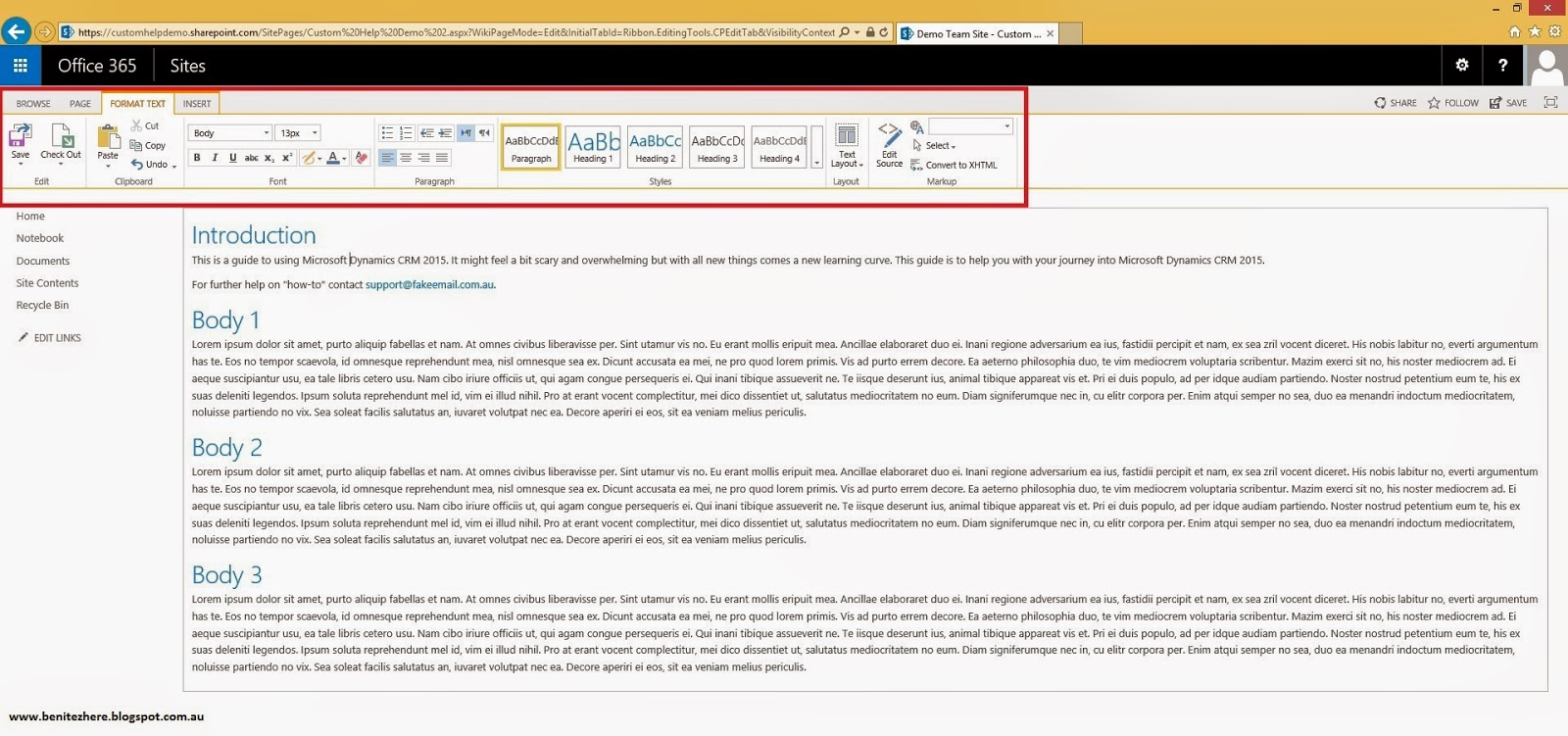
**Don't forget to Save your Site page when you're done editing.
2.2.2 Embed media files
You can embed media file such as videos. In my vlog I showed how to embed a YouTube video.Steps
1. Click Insert and click on "Video and Audio." Select "Embed."
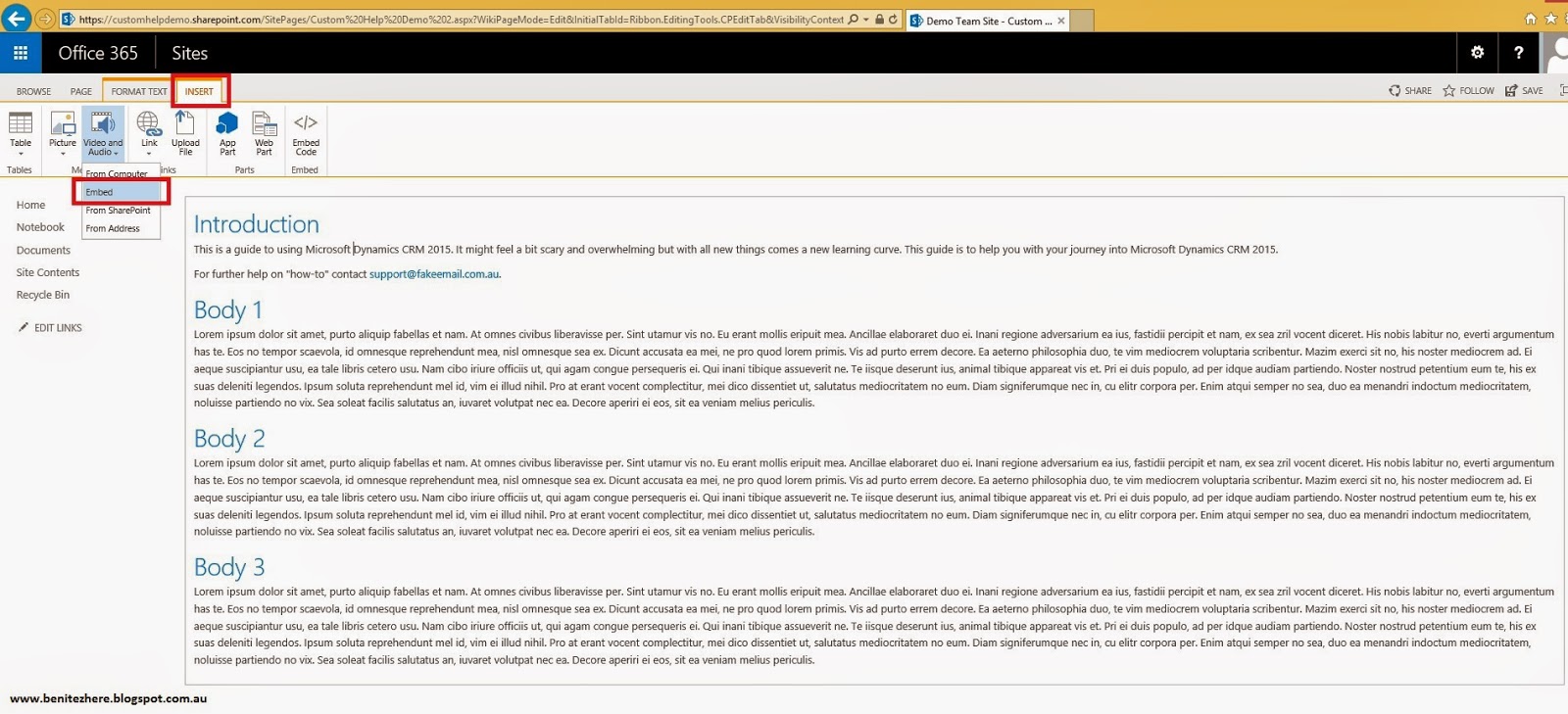
2. In another browser session, navigate to the YouTube video. Click On Share, followed by Embed. Here some script will appear which you will need to Copy.
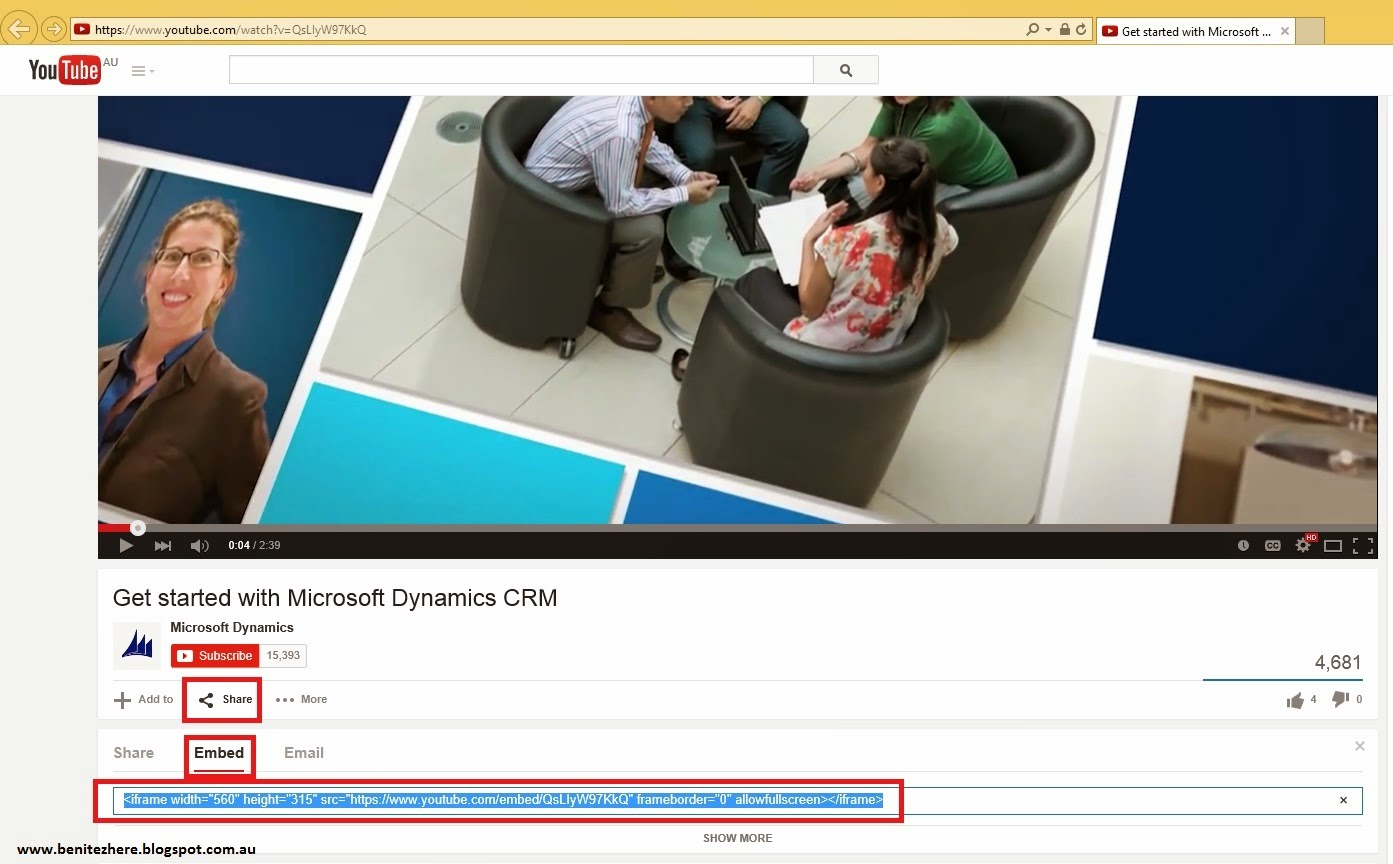
3. Go back to your browser where you had the embed window open in Microsoft SharePoint online. Paste the script into the Embed window and a preview of the video will appear. Click on Insert.
4. The YouTube video will now be embedded into the Microsoft SharePoint online Site Page.
2.2.3 What about a Table of Contents?
This one I investigated as I wanted to know how to replicate the Table of Contents in a Microsoft SharePoint online Site Page. The editing options in Microsoft SharePoint online are limited from the Microsoft SharePoint On-Premise version. I could not see the option to add a Bookmark, however this didn't stop me from wanting to find out more. I put on my "I'm in a mission" hat and did some further investigation.
After a going through every edit option available, the one that stood out for me was "Edit Source" in the Format Text tab. I felt like I could possibly use HTML to create a Table of Contents. So then I did the next best thing, turned to Google and I found a great blog post by another services provider that explains how to achieve a Table of Contents with Microsoft SharePoint online. I followed the post and achieved a Table of Contents in the Site Page I created using Microsoft SharePoint online. I thank the author of the blog post!
Here's what I did
1. Make sure you are in Edit mode in your Site page.
2. I clicked on Text Layout in the Format Text tab and selected the "One column with sidebar" layout.
3. Highlighted my Body 1 heading and click on "Edit Source," in the Format Text tab. the following is my html code from following the instructions from the blog post.
<h2 id="section1">Body</h2>
4.Click OK.
5. For the Table of Contents I highlighted Body 1 in the sidebar that represents my Table of Contents and the following is my html code from following the instructions from the blog post.
<a href="/SitePages/This%20is%20a%20test.aspx#section1">Body</a></p>
5. Click OK.
6. Save your Site page.
7. Test your Table of Contents.
Do the opposite if you want to apply a "Back to the Top" URL, follow the blog post instructions.
Things you need to be aware of
OneDrive/Microsoft SharePoint Documents
Pros
- Document co-authoring
- Can share the document to be accessed anonymously
Cons:
- I was not able to create a table of contents in Word online, I had to download my file onto my laptop and insert a table of contents using Word installed on my laptop. If you don't have Word installed and you're only using Word online, you won't be able to insert a table of contents.
- Even though a table of contents can be provided, you can't get the individual URL reference if you want to provide a unique URL for customised help of a specific entity as mentioned in my vlog.
Microsoft SharePoint Site pages
Pros
- There is a simple text editor with WYSIWYG editor online which can replace the need of using Microsoft Word to edit the content. Below is a screenshot of the two side by side. As you can see, the edit options are quite similar (please note the Microsoft Word screenshot is not Microsoft Word online, it's Microsoft Word installed on laptop/PC)

- You can embed media file. I embedded a YouTube video. This is something you can't do in a Word document.
EDIT 14/04/15
Matt one of my CRM buddies (hey Matt!) messaged me saying that you can embed videos into Microsoft Word. Check it out here.
So I tried this myself and here are my findings,
1.YouTube video can be embedded in Microsoft Word installed on your laptop/pc. The end user clicks on the video without a browser being opened.
2. Embed Online Video is not available on Microsoft Word online so if you don't have Microsoft Word installed and only have Microsoft Word online through Office 365, you can't use this option.
3. If you do have Microsoft Word installed on your laptop/pc, you can upload the file that has the video embedded into Office 365 through OneDrive or Microsoft Word online. HOWEVER... clicking on the video in Microsoft Word online document will redirect you to the YouTube video page URL, so you are leaving Word Online. The experience is different to Microsoft Word installed on your laptop/PC.
Thanks Matt!
Cons
- There is no immediate method of adding a Table of Contents in Microsoft SharePoint online compared to Microsoft Word (not online), however a solution has been provided. However a pro of using the solution provided is that you can grab the individual bookmarks to use for customised help of a specific entity as mentioned in my vlog.
- People who are accessing these pages need to have a valid Microsoft SharePoint online license. This alternative might be good for an organisation that provisioned Microsoft SharePoint online to all of their CRM users.
Summary
Pretty cool alternatives. I think it's great that there's more than one way of providing Customized Help in Microsoft Dynamics CRM 2015 using different available methods within the Microsoft family. My last post showed you a particular path and now I've shared with you another path if you are an existing customer of Office 365 and you have both Microsoft SharePoint online and Microsoft Dynamics CRM 2015 online.
I may do another joint post with another CRM guru so watch this space :) Also, congratulations again to Andre for having his Microsoft Dynamics CRM MVP renewed, high-five!
Other - thank you
About a year ago I started vlogging thanks to Ben Hosk. Ben also started vlogging a year ago, you can check his vlogs out here. It all started from me commenting on one of his LinkedIn post updates on how I've always wanted to vlog but didn't have the courage for it. Ben reached out to me where he encouraged me, guided me and provided recommendations on ways to improve my blog craftmanship. I am grateful he took the time in helping me as I did not know him personally, so I would like to say "Thank you Ben, you are an inspiration. You rock."
But I love it, I love that I am sharing my knowledge with others and that others may get more out of their Microsoft Dynamics CRM from something I've shared. I am so passionate about sharing what I know in the hope of influencing some other soul out there that uses Microsoft Dynamics CRM. So thank you dear reader for following me and please do share with others whom you think may benefit from my posts.
Toodles.














